If you have a lot of keywords in your projects, you may find it hard to find the keyword you want to edit and hard to keep track of keywords that you have added.
There are 2 new features to help you with that.
Contents
Keyword Filter
The first tool is the keyword filter.
Use it to find keywords containing a string.
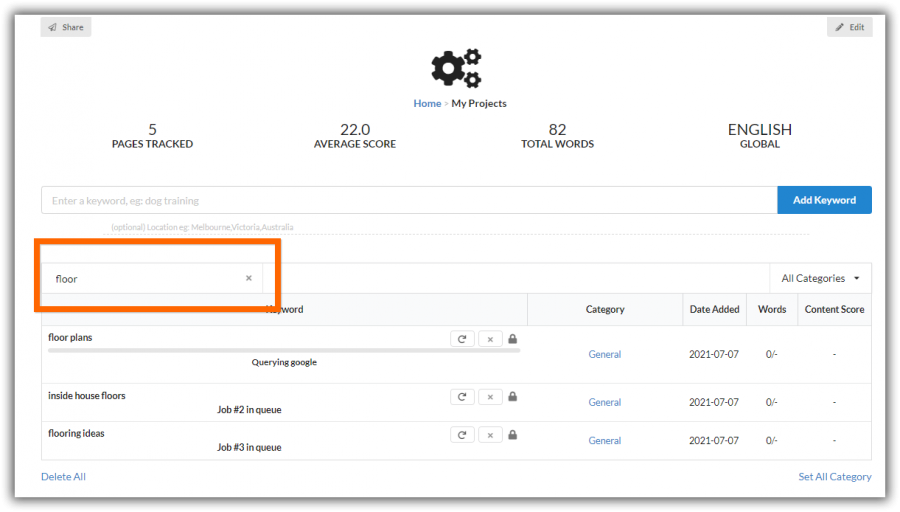
I have typed ‘floor’ into the keyword filter box and it shows me all keywords with ‘floor’ in it.
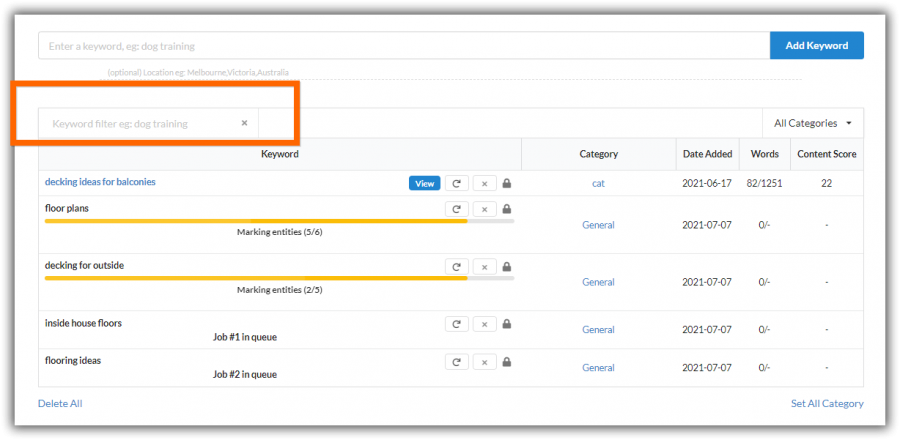
Now you can see what it looks like when the keyword filter box is empty.
Every time you use the keyword and category filter, it remembers your setting.
If you leave the site page and come back later the filter is re-loaded and re-run.
Using the ‘Delete All’ and ‘Set All Category’ links at the bottom will only affect visible rows!
Keyword Categories
The 2nd new tool is the ability to assign categories to all your keywords.
By default all new keywords are set to the ‘General’ category if none have been selected.
If you are actively filtering keywords by a category, any new keywords you add will take the current category.
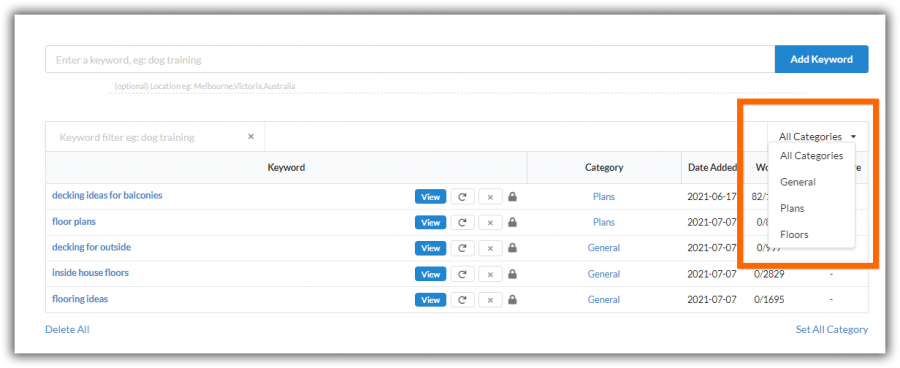
The category dropdown lists all known categories for this project.
There are 2 special items in that menu.
- All Categories
- General
‘All Categories’ shows all keywords, while ‘General’ will show you all posts that haven’t been assigned a category yet.
How to add/remove categories
By clicking on each category link belonging to a keyword, you get a simple popup.
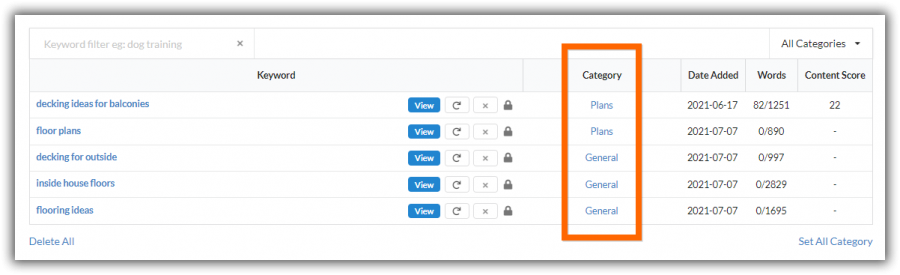
Click on any of these category links to set a category for an individual keyword.
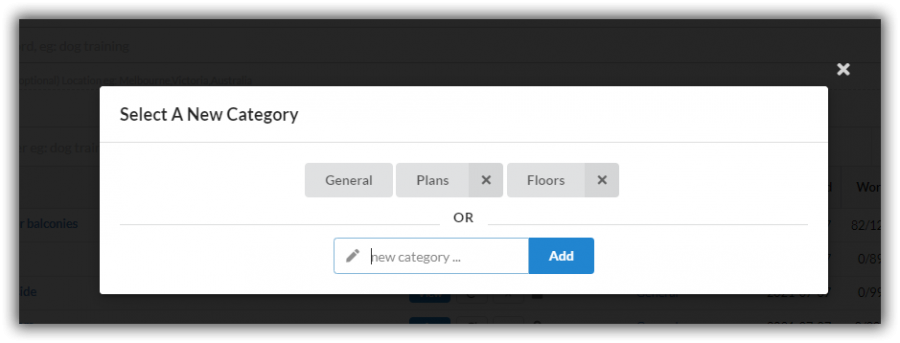
When you click on a link, it opens a very simple category selection window.
You can:
- Add a new keyword using the ‘Add’ keyword box
- You can remove any categories by clicking on the ‘X’ (This will remove the category for all assigned keywords as well!)
- You can click on a category to assign it
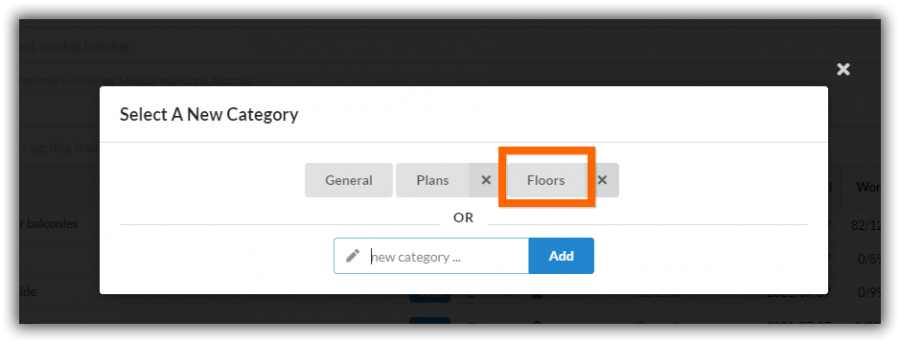
If I wanted to assign a keyword to the category ‘Floors’ I would click on the orange highlighted section above.
How to quick assign all keywords to a category
You can assign all the visible keywords on your project in bulk to one category as well!
You don’t need to click on each keyword to do this.
Find the ‘Set All Category’ link.
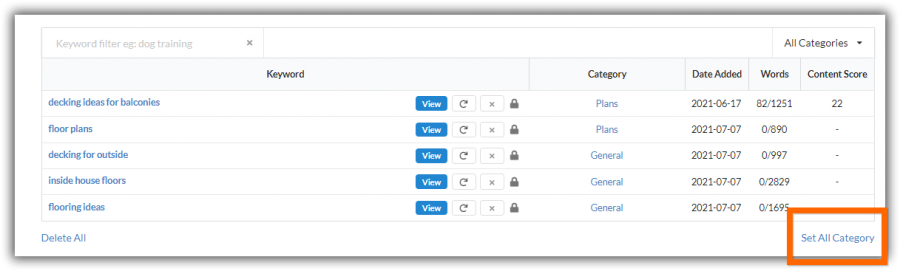
Once you click on ‘Set All Category’, it will pop up the category assign window.

This time the window is slightly different.
It shows you the count so you know exactly how many keywords are being assigned to a new category.
Deleting multiple keywords
It is possible now to delete multiple keywords in your project.
Just find and click the ‘Delete All’ link.
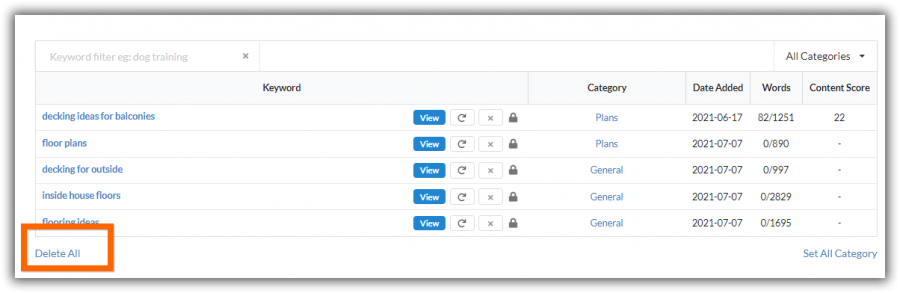
Clicking on ‘Delete All’ will popup a quick confirmation box.
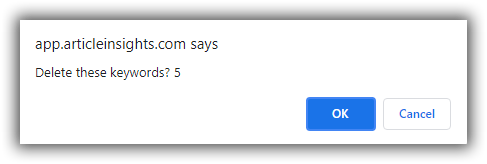
Once again you get a count so you know exactly how many keywords are about to be deleted.
Now you have all the tools to manage your keywords by way of filtering and categorizing.