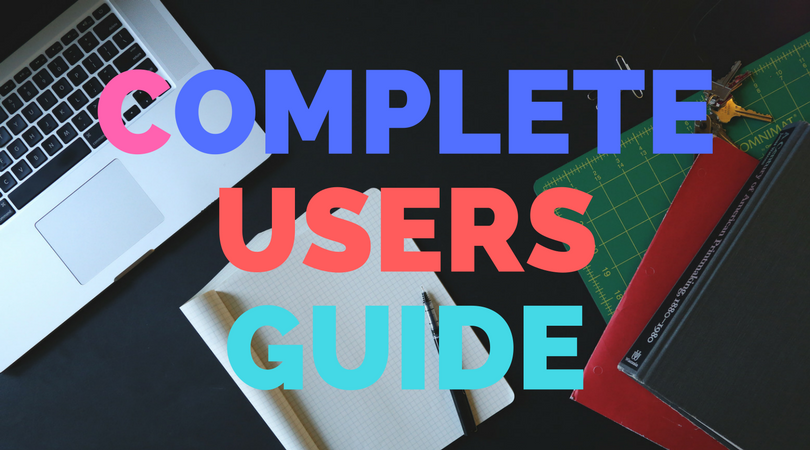This is the article insights complete users guide. You are not required to read this from tip to toe but you should jump to the sections that you are most interested in.
This guide will thoroughly explore every nook and cranny of the app and teach you how to get 100% out of its myriad of features.
Contents
Projects
Before you can start analyzing keywords and writing articles you need to group them into projects.
This allows us to generate some statistics about the site, such as the number of keywords being tracked and the overall article score.
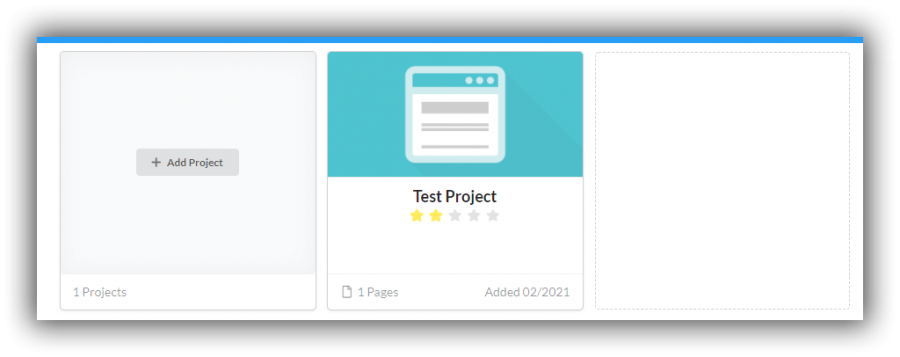
Adding a project
Click on the “Add Project” button to add a new project.
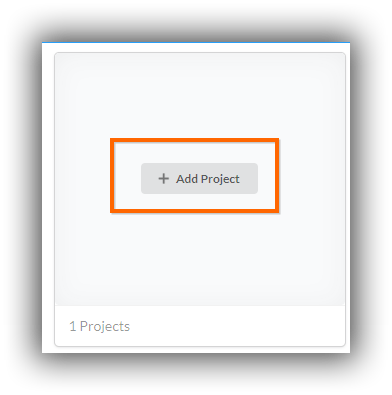
The “Add New Project” window pops up.
You can enter:
- Project name or Url of the site
- Language of the site
- Region you are targeting. Eg your site might be targeting only customers in America.
- Specific location, (ie UULE). You can name a specific geographic location to only analyze search results of a specific town or city. Eg, Melbourne Australia. This is great for analzying local seo results for searches such as ‘plumber near me’.
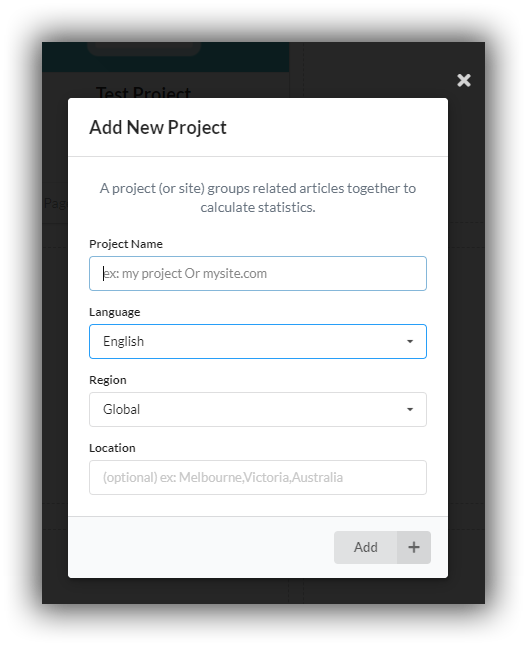
Click the “Add” button to add your project.
If you need to change any of these settings, you can do it by opening the project and finding the ‘Edit’ button in the top right hand corner.
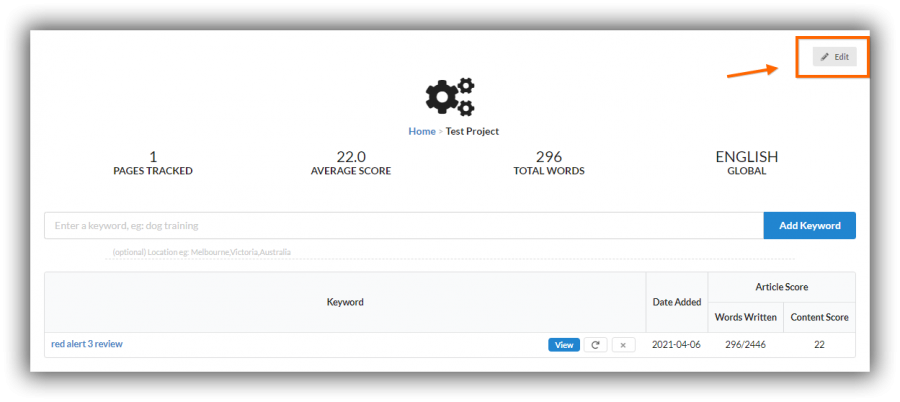
Project card
Every project card tells you 3 things.
- The overall content optimization level based on a 5 star rating.
- The number of pages tracked
- The date you added this project
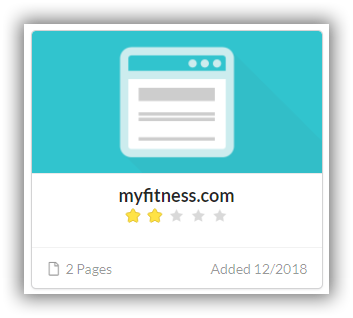
Project Pages
Click on any project card to take you the Project Pages screen.
Here you can view the articles belonging to this project.
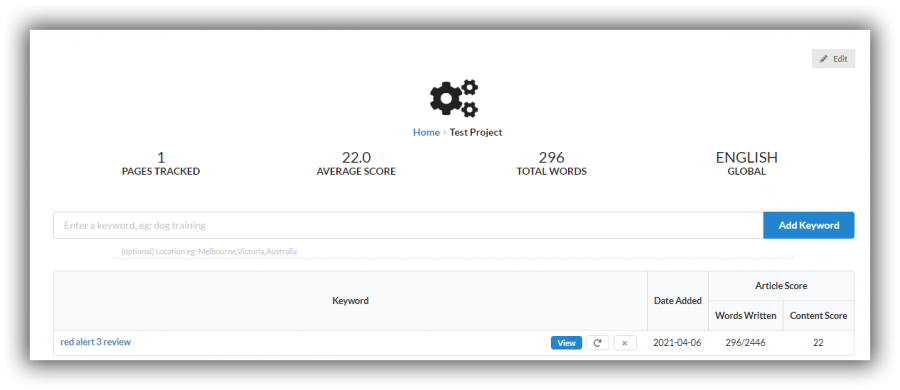
How to add a new keyword
Click on the “Enter a keyword” box and type the title or keyword of the next article.
Click on ‘Add Keyword’ to begin the analysis process.
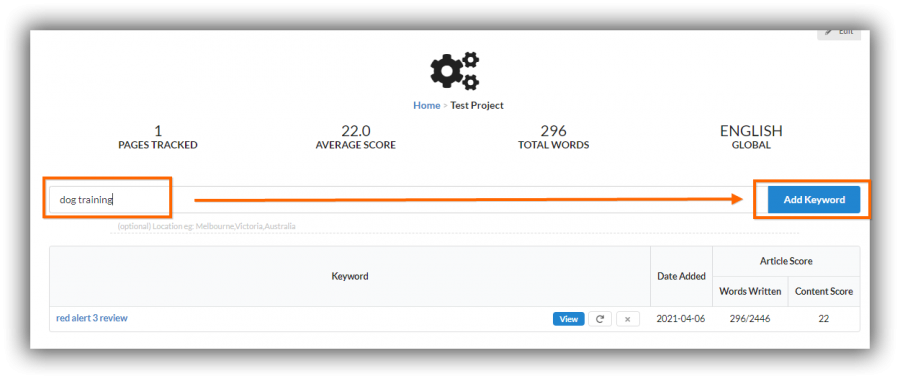
Page statistics
Each page row tells you:
- Date Added (sorted from newest to oldest)
- Word written
- Content score (Scored out of 100 based on keyword usage)
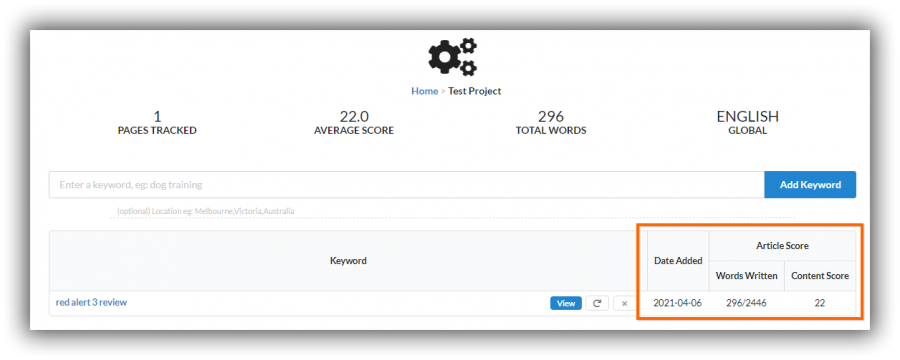
Click on the keyword, or the ‘View’ button to begin editing the article.
The other 2 controls are the ‘re-analyse’ button and the ‘delete’ button.
How to edit a site
Just click on the “Edit” button located in the top right hand corner.
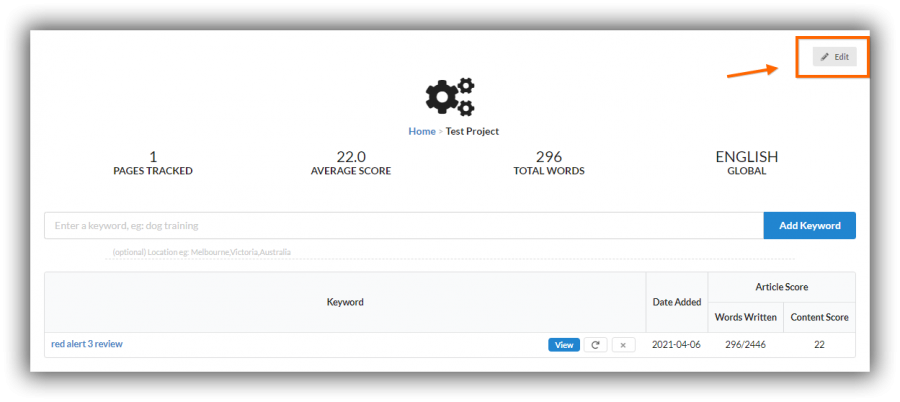
If you change the language or region of the site, you will have to manually refresh each keyword by clicking on the ‘re-analyse’ button.
You custom keywords and the focus keyword list is not changed.
Any content you write is also preserved, only the research and competitor data is re-fetched from the latest Google search results.
Page controls
Each page has the following control buttons.
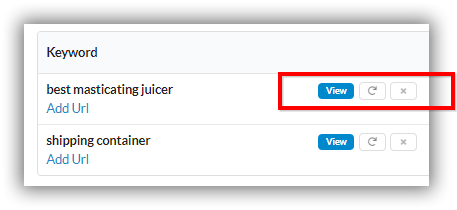
- View – Go into the article writing screen & view more information about the keyword.
- Re-Analyse – Re-run analysis to get newer up to date information about the keyword.
- X – Delete keyword.
If a keyword is being processed, you can see the real time status of the task displayed in a progress bar.
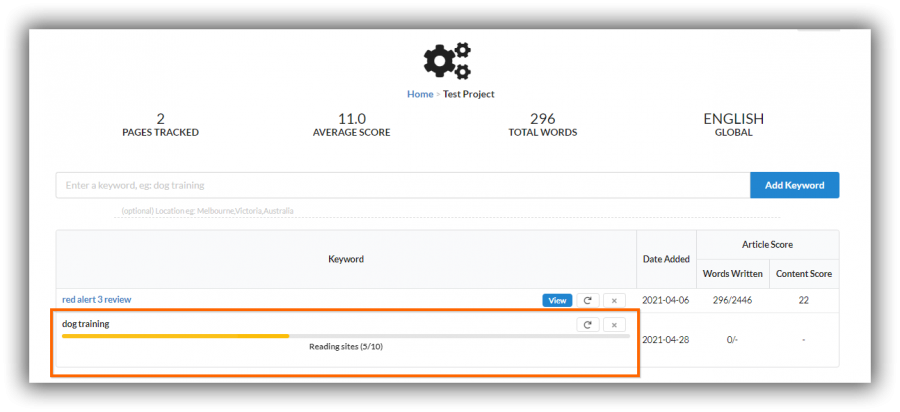
You can restart a failed, or stuck keyword at anytime by clicking on the ‘re-analyse’ button.
NB You can only add the same keyword twice to a project.
Article Writing
Click on the “view” button to launch the Article Writing screen.

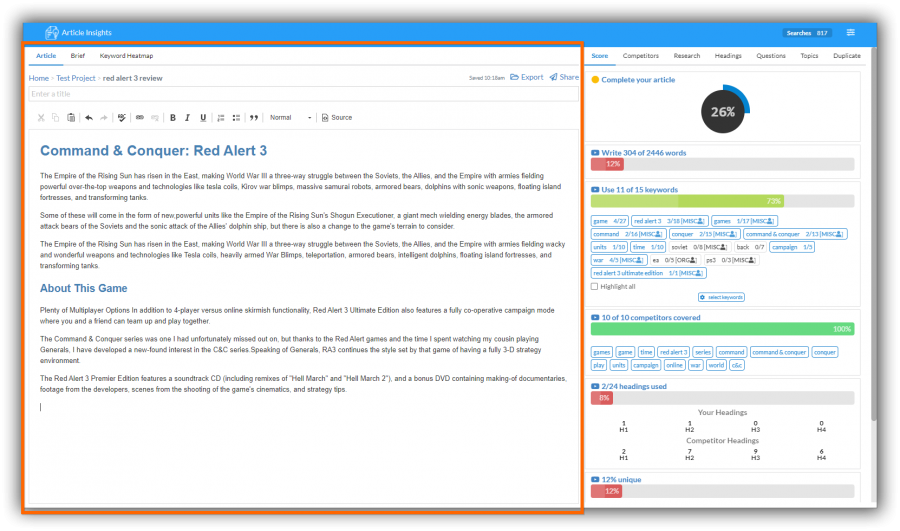
Editor
The left section consists of:
- Breadcrumbs for navigation
- Title text box
- Article content editor
Anything you write in the editor is auto saved to our server. You will not lose your work.
Brief
If you need to leave a note for your article writers, the Brief tab has space to leave writing instructions.
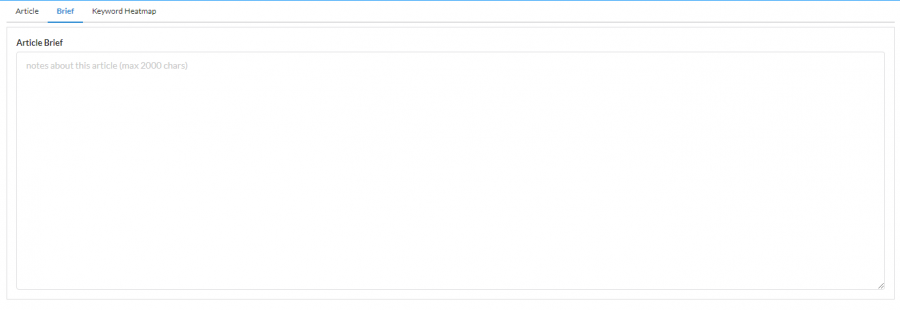
Keyword Heatmap
The keyword heatmap shows the keyword usage of your article compared to your competitors.
Color coded squares show visually the most used keywords and therefore the most important keywords for an article.
The most used keywords appear red, the least used keywords appear in blue. The warmer the color, the more important a keyword is.
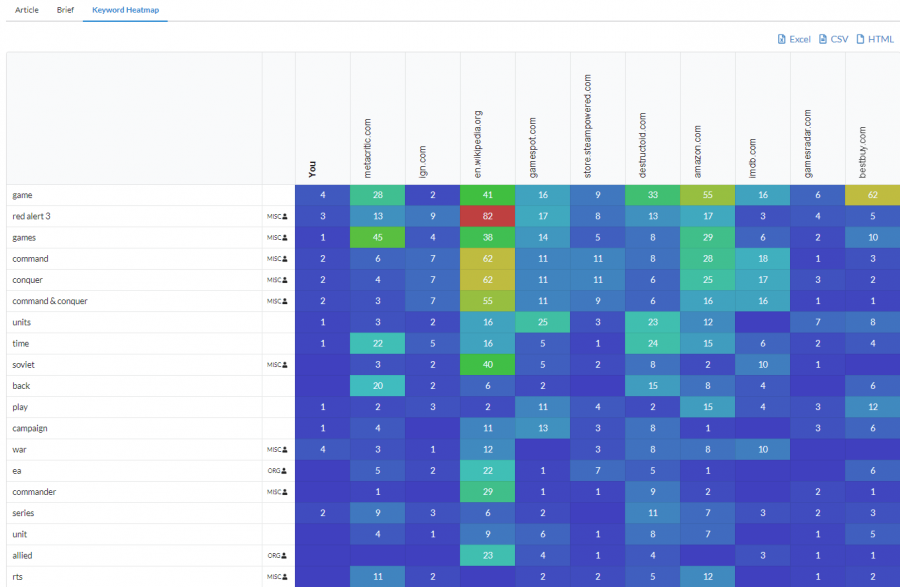
You can export this heatmap using the Excel, CSV and HTML export links at the top right hand corner of the screen.
Article Performance
On the right hand side is the article performance panel.
You can click on any of the headings to open a link to a tutorial video explaining how each metric is calculated.
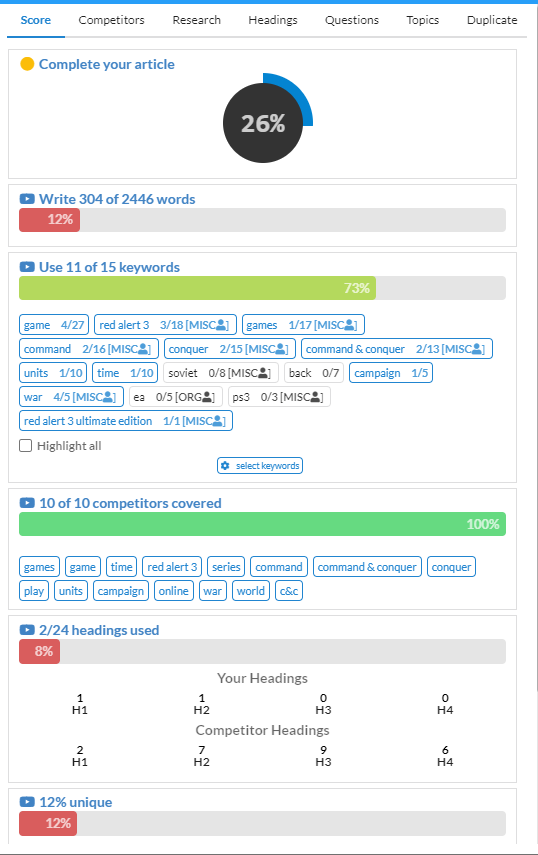
Article score
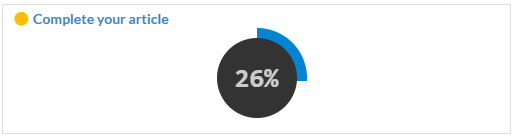
Your article is scored out of 100.
You only need to achieve a score of 75+ for an article to be optimized.
Word count

The target word count calculated as the average word count of the top 10 ranking sites in Google.
Use this as a guide to how many words you should write to be competitive. The current word count of your article is also shown.
By default all 10 sites are selected for comparison, as you un-select competitors the word count target will also be updated.
Keyword usage
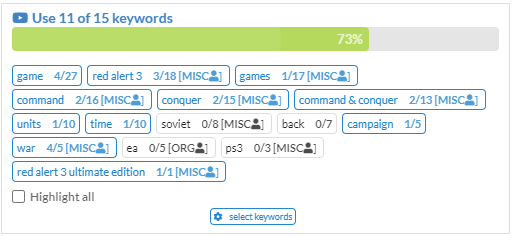
Article Insights automatically suggests the most important keywords you should use in your article.
Each keyword shows #number of times used# / #recommended usage#
If you have met the recommendation, the keyword is colored blue.
Each keyword can also be tagged as an important entity.
Common entity types are:
- MISC
- ORG (organizaton)
- PER (person)
- LOC (location)
Entity types help you distinguish keywords that might be competitor or product names more easily.
Highlight All
You can highlight all focus keywords being used in your article by selecting this checkbox.

This is a quick and simple way to get visual overview of the location of keywords in your article.
If you just want to find the location of a single keyword, just click on it in the keyword selection list.
The focus keyword appears in a green color and the keyword location in you article is highlighted in yellow.
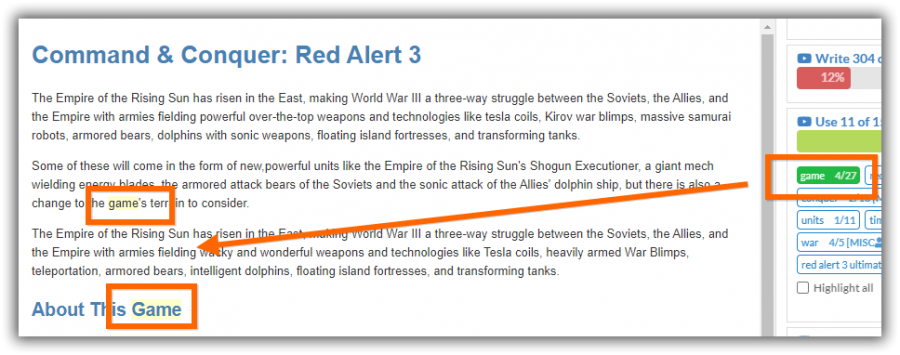
Uniqueness
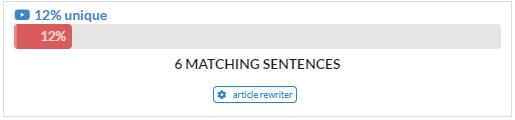
As you click and add research from the ‘Reseach’ tab, it will be tracked by the uniqueness score.
You need to re-write every 4th word for the sentence to be considered unique.
As you write and use research, the uniqueness score will help you avoid accidentally publishing an article with duplicate content.
Use the “article rewriter” tool if you need help re-writing the content.
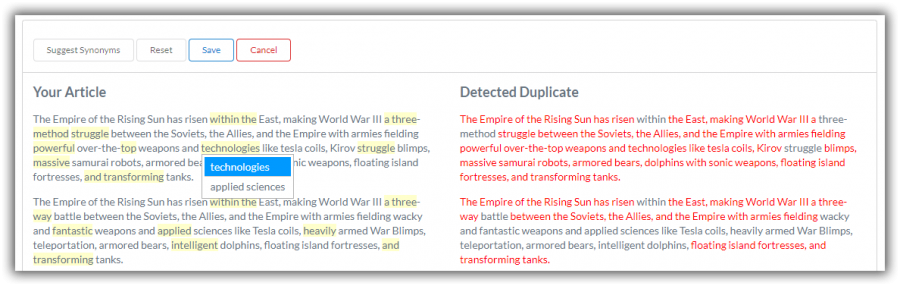
The rewriter tool ships with an English only thesaurus.
Hover over any yellow words to get a list of synonyms.
Duplicates are marked in red on the right hand side.
Competitiveness
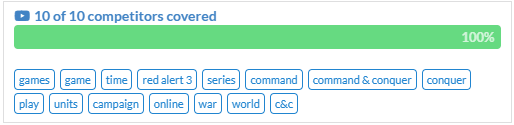
The competitiveness score, compares your article against the top 10 sites.
It lists all the keywords your competitors are using but that you have not used.
To beat a competitor you need to use at least 5 out of the top 10 keywords a competitor has used.
Used keywords are colored blue while unused keywords appear grey and uncolored.
To see what the top 10 used keywords are, refer to the ‘Competitors’ tab.
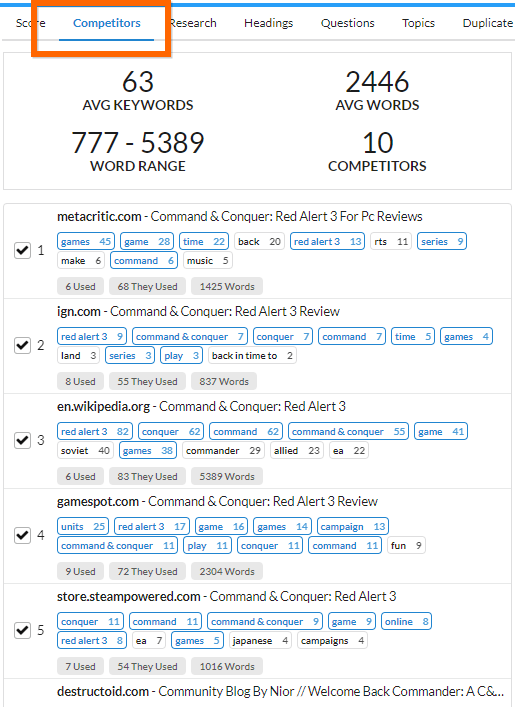
Readability
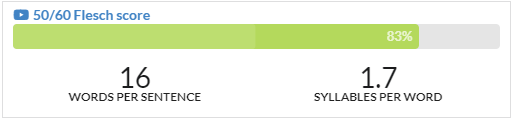
How easy it is to read your article is calculated using the Flesch score.
Quite simply, use less words per sentence and use less syllables per word to improve this score.
Both statistics are shown to you so you know what needs to be worked on.
You want a score of 60+.
Research Tab
The research tab shows related sentences for your article.
If you click on any keyword label, it will also filter sentences to show only those using that keyword.
Selected keywords are highlighted in yellow.
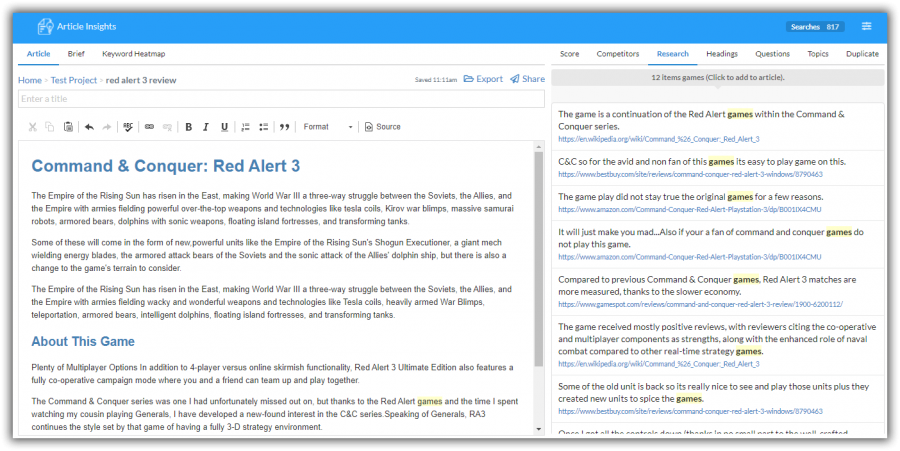
Click on any sentence to add it to your article.
Competitors Tab
The competitors tab shows all the keywords each of the top 10 competitor sites are using.
If you click on any blank space inside a competitor row, it will open the competitor detail panel.
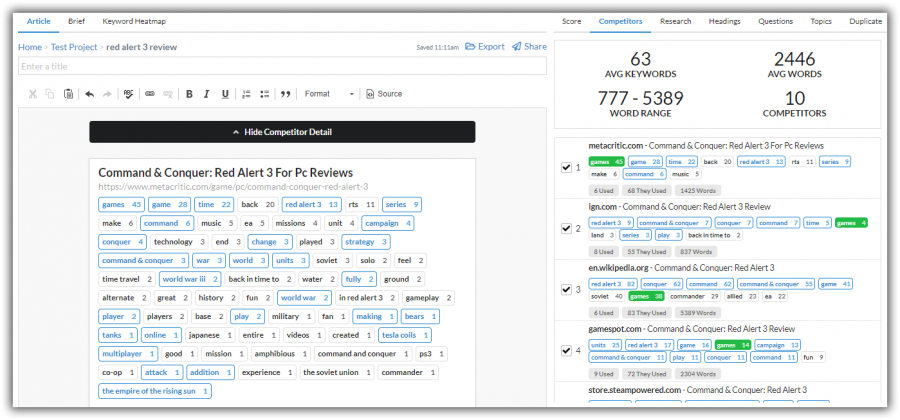
You can see additional stats about, keyword count and word count.
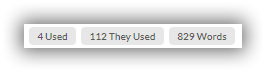
Next to each competitor is a checkbox that will let you select or de select them from the article analysis.
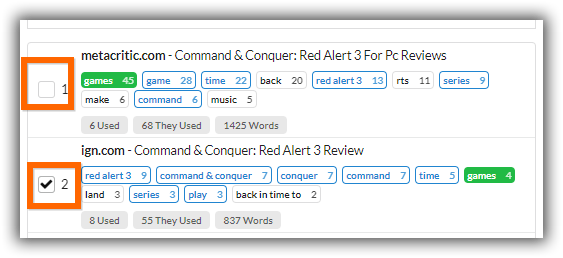
This selection affects the recommended word count, competitor keyword tracking, headings usage etc…
Competitor Detail
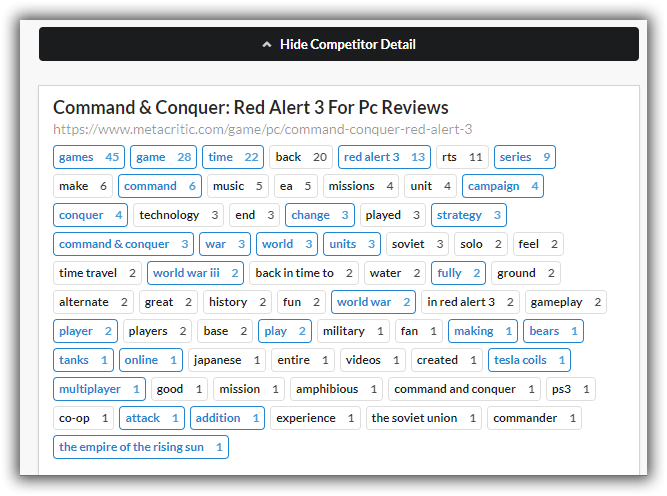
By clicking on any competitor row, you get a competitor detail pane show up in the middle of the article editor area.
Here you can see exactly what keywords were used and how many times that keyword appeared in their article.
The keyword heatmap shows the same information but in a colored comparison grid.
Headings Tab
The headings tab shows all the H1-H4 headings inside the competitors web page.
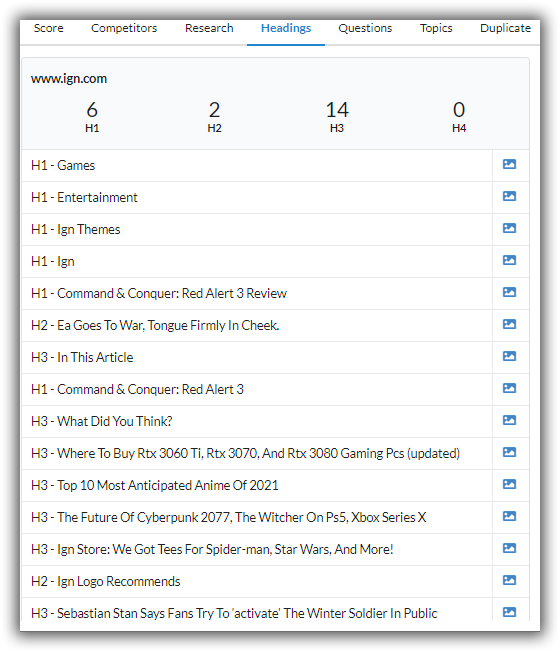
By clicking on a title, you add it automatically to your article.
If you click on the image icon, it does a Google Image search for that title.
Questions Tab
Related questions to your article keyword are shown in this tab.
This a great way of finding additional topics to cover when writing your article.
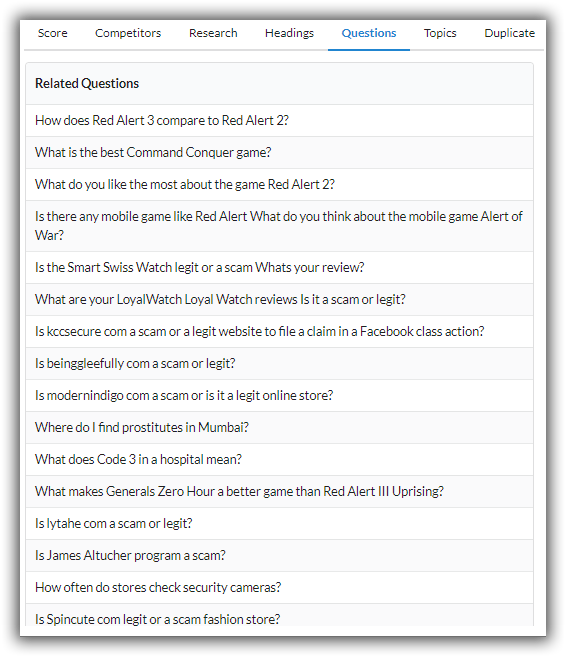
Google likes questions and answer type articles and prominently features them in search results in the ‘People also ask’ section. Building an article around question and answering is an easy way to jump to the top 10 search results.
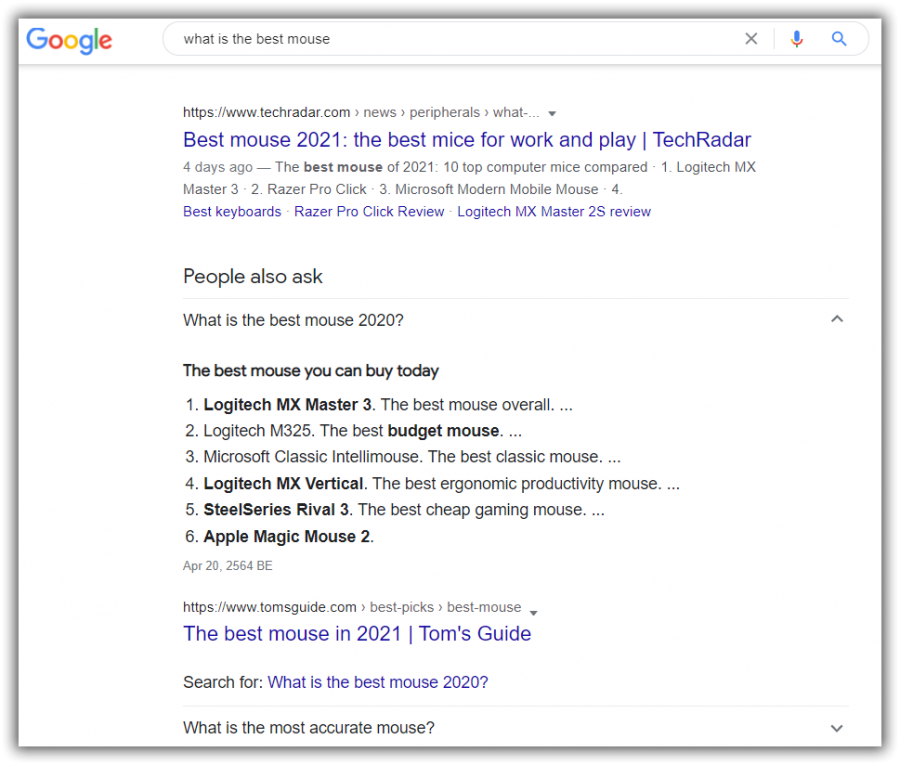
Topics Tab
As you write your article, related keywords are grouped into topics and paragraphsmatching those topics are placed into that topic panel for you.
The topic outline allows you to discover other related keywords you can easily add to your paragraphs.
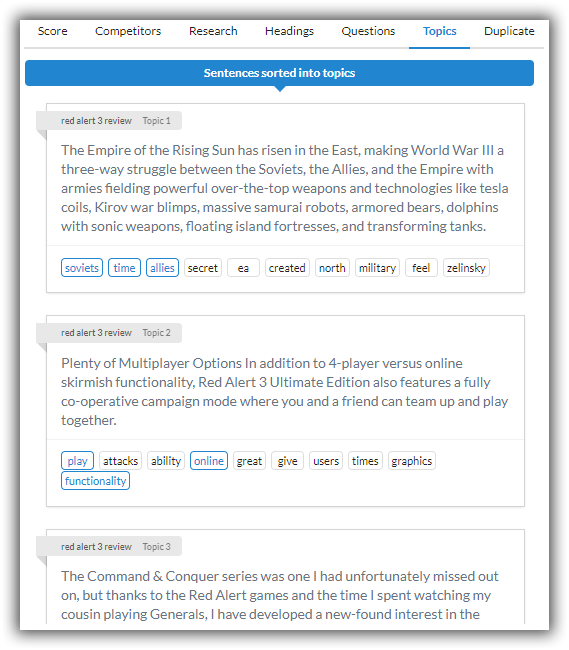
Its very common for keywords to appear together to represent a topic. The topic tab shows you these groupings.
All you need to do is use the extra related words in your paragraph to drastically improve the quality of your already existing content.
NB. That these aren’t just synonyms. These are words that are commonly found together. Something you can’t discover using a thesaurus.
Duplicate Tab
As you are writing your article any duplicate content is marked in this tab.
Detected fragments are highlighted in red.

Rewrite the affected sentences to make your article 100% unique.